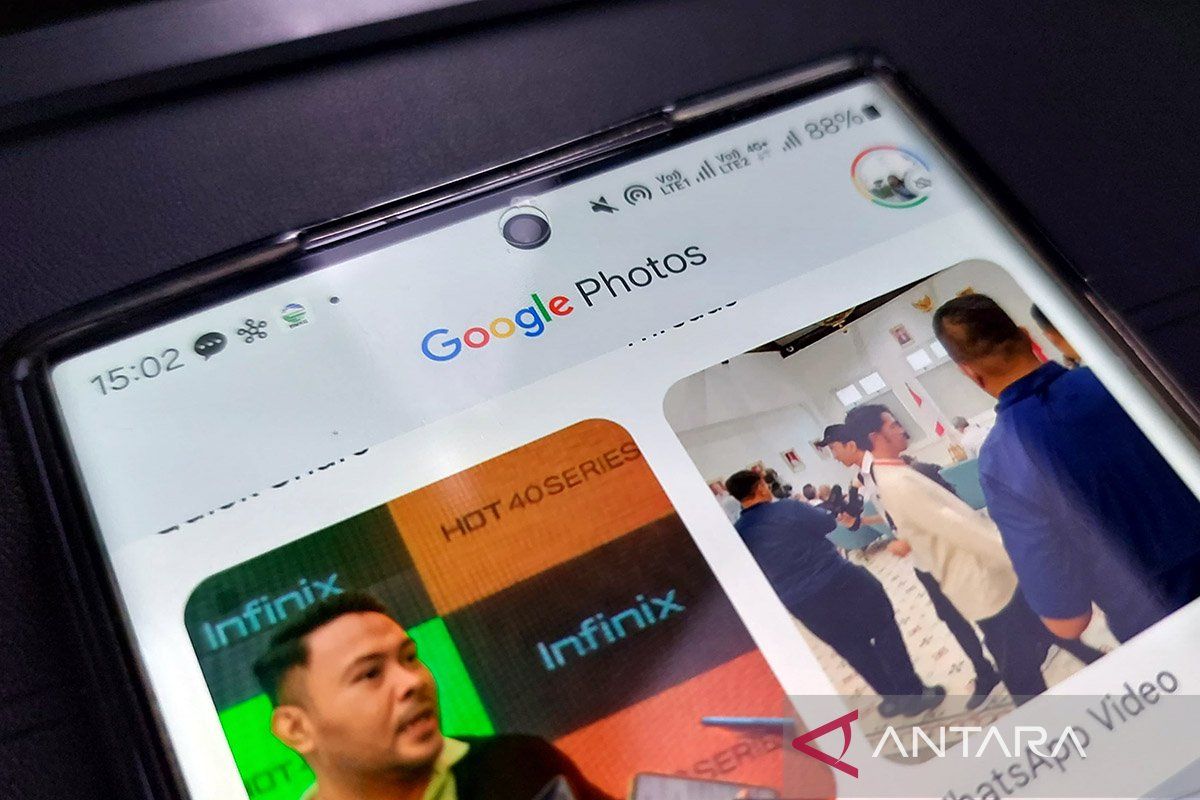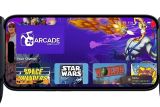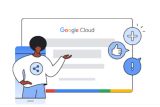Jakarta (ANTARA) - Selama dua hari perayaan Idul Fitri 1445 H, salah satu kegiatan yang sudah pasti dilakukan oleh banyak orang ialah mengabadikan banyak momen penting menggunakan kamera ponsel.
Setelah tersimpan baik lewat jepretan foto maupun video, memori-memori tersebut akan menyimpan kenangan yang tak terlupakan bersama keluarga maupun sahabat.
Meski demikian salah satu masalah yang biasanya dihadapi saat menyimpan terlalu banyak foto dan video ialah memori ponsel akan terlalu penuh.
Untuk itu baiknya menyimpan hasil gambar ke dalam layanan cloud atau awan komputasi dapat membantu untuk mengurangi memori ponsel pintar tersebut.
Berikut ANTARA rangkumkan beragam cara untuk menyimpan data di beragam layanan cloud yang bisa diakses lewat ponsel pintar dan gawai lainnya.
Baca juga: Threads uji coba fitur simpan "draft" dan ambil foto dari aplikasi
Baca juga: Memanfaatkan aplikasi edit foto di ponsel hasilkan fotografi ciamik
1.Google Photos
Untuk gawai dengan sistem operasi Android, lewat ponsel atau tablet Android anda, buka aplikasi Google Foto.
Setelah itu pengguna bisa masuk ke akun Google milik anda.
Pilih foto dan video yang ingin dicadangkan dengan menekan lama foto dan video tersebut. Di bagian bawah, pilih "Cadangkan".
Cara yang sama juga berlaku untuk gawai dengan sistem operasi iOS yang membedakan ialah perangkat yang digunakan bernama iPad atau iPhone.
Foto yang disimpan di Google Photos nantinya akan tersimpan sebagai bagian dari penyimpanan cloud Google dari akun anda, apabila anda tidak berlangganan paket penyimpanan maka artinya anda menggunakan penyimpanan "basic" yang disediakan Google sebesar 15 GB.
Apabila ruang penyimpanan tersebut kurang memadai, anda bisa menambahnya dengan berlangganan dan disesuaikan dengan kebutuhan serta biaya yang ingin dikeluarkan.
2.iCloud Photos
Cara ini khusus untuk pengguna yang melakukan pencadangan manual melalui situs web iCloud.com. Nantinya data yang tersimpan akan terlihat di layanan iCloud Photos.
Apabila pengguna ingin menyimpan data, maka pengguna bisa mengunggah gambar berformat ".JPEG" dari komputer ke Perpustakaan Pribadi menggunakan iCloud.com.
Jika ingin mengunggah foto ke Perpustakaan Foto Bersama iCloud Anda, gunakan aplikasi Foto di perangkat yang menjalankan iOS 16.1, iPadOS 16, macOS 13, atau versi lebih baru.
Baca juga: 7 aplikasi edit foto dan video yang mudah digunakan
Selanjutnya cara untuk menyimpan foto di iCloud terbilang mudah. Di Foto di iCloud.com, klik logo "unggah", lalu pilih foto yang ingin ditambahkan dari komputer, lalu klik Unggah. Selesai dan foto telah tersimpan di cloud.
Foto yang disimpan di iCloud Photos nantinya akan tersimpan sebagai bagian dari penyimpanan iCloud dari akun anda, apabila anda tidak berlangganan paket penyimpanan maka artinya anda menggunakan penyimpanan "basic" yang disediakan Apple sebesar 5GB.
Apabila ruang penyimpanan tersebut kurang memadai, anda bisa menambahnya dengan berlangganan dan disesuaikan dengan kebutuhan serta biaya yang ingin dikeluarkan.
3.OneDrive
OneDrive merupakan layanan cloud dari Microsoft yang biasanya layanan tersebut digunakan oleh pengguna Personal Computer (PC). Salah satu cara menyimpan data di OneDrive ialah dengan memanfaatkan aplikasi browser Microsoft Edge atau Google Chrome.
Pengguna yang memiliki OneDrive bisa langsung memilih opsi "Tambahkan unggahan File", lalu pilih "baru atau Unggah folder", lalu pilih "Folder".
Setelah itu, pilih file atau folder dari gawai yang ingin diunggah. Selanjutnya pilih "Buka" atau "Pilih Folder". Secara otomatis file yang ingin diunggah sudah terunggah ke OneDrive.
Apabila anda mengakses OneDrive dengan browser lain maka anda bisa pilih "Unggah", lalu pilih "file yang ingin diunggah", lalu pilih "Buka".
Jika tidak melihat "Unggah", maka pengguna bisa memilih opsi lain yaitu "Folder", lalu buat folder baru, dan kemudian unggah file ke folder tersebut.
Tidak hanya melalui web broweser, pengguna bisa menyimpan foto dan videonya di OneDrive secara langsung untuk gawai Android lewat aplikasi yang tersedia di Google Playstore.
Baca juga: Microsoft akhiri pembaruan OneDrive di Windows 7 dan 8 bulan Maret
Setelah pengguna masuk ke akun OneDrive lewat aplikasi yang telah terpasang, pengguna nantinya bisa memilih ikon "+" yang tersedia di bagian atas layar.
Lalu ketuk "Mengambil foto", lanjutkan dengan opsi "Memindai dokumen", selanjutnya ketuk opsi "Membuat folder" atau "Mengunggah file atau foto".
4.pCloud
Selain tiga nama cloud yang terkenal di atas, ada alternatif cloud lain yang bisa dicoba baik oleh pengguna gawai Android dan iOS bernama pCloud. Layanan penyimpanan data asal Swiss ini menyediakan layanan penyimpanan dasar sebesar 10 GB yang bisa dimanfaatkan juga untuk menyimpan foto dan video.
Untuk pengguna Android, setelah mengunduh aplikasi pCloud dan memiliki akunnya maka ada dua cara yang bisa dilakukan untuk menyimpan foto ke dalam cloud pertama mengatur penyimpanan secara otomatis, dan kedua secara manual.
Penyimpanan otomatis bisa dilakukan dengan cara pengguna pergi ke "Settings" atau pengaturan di aplikasi pCloud, lalu nyalakan opsi "Automatic Upload", setelahnya secara otomatis foto dan video dari gawai bisa disimpan di akun pCloud.
Sementara secara manual, penyimpanan data bisa dimulai dengan pergi ke aplikasi lalu pilih ikon "+". Nantinya ada tiga pilihan yang disediakan yaitu "Ambil Gambar", "Folder Baru", dan "Unggah Dokumen".
Untuk menggunggah dan menyimpan foto atau video maka pengguna bisa memilih opsi "Unggah Dokumen".
Bagi pengguna pCloud di iPhone atau gawai dengan iOS, pilihan serupa juga dihadapkan kepada pengguna yaitu menyimpan foto secara otomatis atau manual.
Untuk cara otomatis pengaturannya tidak berbeda dengan cara pengaturan di Android, namun untuk penyimpanan secara manual pengguna bisa membuka aplikasi dan memilih ikon "+" di bagian atas dan lalu pilih opsi yang diinginkan.
Jika memilih opsi "Photos and Videos" maka pengguna akan secara langsung diarahkan mengunggah data dari galeri ponsel atau gawai anda.